Ever notice how some apps or browsers feel lightning-fast when handling videos or graphics, while others struggle to keep up? That’s often thanks to hardware acceleration. In Google Chrome, this feature shifts heavy tasks like video playback and 3D rendering from your CPU to your computer’s GPU (graphics processing unit), which is better equipped to handle them. The result? Smoother performance and better efficiency. If you’re wondering where to find this setting in Chrome (or why it even matters), keep reading—we’ve got you covered.
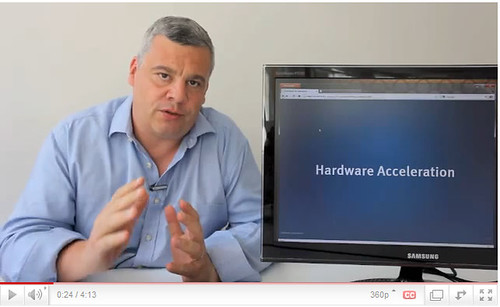
Toggling hardware acceleration in Chrome is as simple as following these instructions:
chrome://settings/system into your address bar.For most users, hardware acceleration improves browser performance, especially when streaming videos, using web-based apps, or running graphic-heavy websites like online games. However, there are cases where it might cause more harm than good:
Here’s a quick comparison to help you decide:
| Use Case | Enable Hardware Acceleration | Disable Hardware Acceleration |
|---|---|---|
| Streaming HD Videos | ✔ | ✘ |
| Frequent Crashes or Visual Bugs | ✘ | ✔ |
| Web-Based Gaming | ✔ | ✘ |
Sometimes, even after enabling hardware acceleration, you might get a message asking you to enable it again. This could mean your device isn't up to the task—perhaps your GPU is underpowered, or your drivers aren’t up to date. Here are some troubleshooting tips:
Have you tried changing your hardware acceleration settings in Chrome? Was it a game-changer or did it leave you scratching your head? Let us know in the comments below—and feel free to share any tips you’ve found helpful for improving browser performance!
For more in-depth information on how hardware acceleration generally works, check out this Wikipedia article on hardware acceleration.
We hope this guide has helped demystify the world of hardware acceleration in Chrome and why it can make such a difference in your browsing experience. As you continue exploring ways to enhance your digital experiences, we invite you to stay connected with us for more tips and updates. If you love diving into tech topics, be sure to check out our boards on Pinterest for inspiration, or join the conversation on X (formerly Twitter) where we share the latest trends and insights. For a peek behind the scenes and a dose of visual creativity, don't miss our posts on Instagram. And of course, we’re always happy to connect with you on Facebook, where our community is growing and vibrant. Looking forward to seeing you there!
To enable hardware acceleration in Google Chrome, start the browser and click on the menu icon (three dots) in the top right corner. Go to "Settings," scroll down, and select "System" from the left menu. Toggle the "Use hardware acceleration when available" option to the desired setting. Restart Chrome to apply any changes.
To find the hardware acceleration setting in Google Chrome, open the browser and click the three-dot menu at the top right. Navigate to "Settings" and click on "System" in the sidebar. Here, you can turn "Use hardware acceleration when available" on or off.
To access and enable hardware acceleration in Google Chrome 2024, click the three dots at the top-right corner of the browser. Select "Settings" from the menu, then click "System" on the sidebar. Toggle the "Use hardware acceleration when available" option on. Restart Chrome to ensure the changes take effect.
Hardware acceleration is still available in Google Chrome by default. If you wish to disable it, open Chrome, click the menu icon (three dots) on the top-right corner, and choose "Settings" from the dropdown. Under the "System" category, you can manually switch off the "Use hardware acceleration when available" option.
