Ever look at the bottom of your Excel window and wonder what all that information is for? That’s the Status Bar—a small but mighty tool that could save you a lot of time with its handy features. Let’s break down where it is, what it does, and how to make the most of it.

The Status Bar is the horizontal bar found at the very bottom of your Excel workbook, just below your worksheet and sheet tabs. It acts as your quick-glance resource, providing real-time feedback and insights about your data and actions. Think of it like the dashboard of your car—it keeps you informed without overwhelming you. For more details on locating and understanding the Excel Status Bar, visit this comprehensive overview.
By default, it shows some basic information, but the Status Bar is capable of much more. You can even customize what appears on it to suit your workflow.
Small details can make a big impact, and the Status Bar is no exception. Here are some of the key features that can supercharge your productivity:
For example, if you’re working with sales data, you can highlight rows and immediately see the total revenue, the average order value, or the number of transactions—without touching your calculator. Explore how to use these quick summaries efficiently with this beginner's guide.
Did you know you’re in control of what appears on the Status Bar? If you haven’t customized it yet, you’re leaving productivity gains on the table. Just right-click on the Status Bar, and a menu will pop up with options to toggle items on or off. Some must-have choices include:
Play around with these settings to tailor the Status Bar to your needs—it’s the Excel equivalent of adding shortcuts to your toolbar. For more details on customizing your Excel interface, refer to these official support options.
Occasionally, the Status Bar might seemingly vanish. Here’s how to get it back:
Ctrl + Shift + F1 to return to normal view.If you’re more advanced or open to using VBA, you can even hide or restore the Status Bar programmatically. Simple macros like the ones below can toggle its visibility:
Sub HideStatusBar()
Application.DisplayStatusBar = False
End Sub
Sub ShowStatusBar()
Application.DisplayStatusBar = True
End Sub
Here’s a summarized cheat sheet of its main features:
| Feature | Purpose | How to Access |
|---|---|---|
| Data Summaries | Shows sum, average, count, etc., for selected cells | Highlight a range of cells |
| View Modes | Switch between Normal, Page Layout, and Page Break Preview | Icons on the right of the Status Bar |
| Customization | Control what is displayed on the Status Bar | Right-click on the Status Bar |
The Status Bar might seem like a minor feature, but once you start using it effectively, you’ll wonder how you ever managed without it. So, go ahead—right-click on that bar, enable the features you need, and let Excel do the heavy lifting.
How do you use the Status Bar in your daily work? Share your favorite tricks in the comments below!
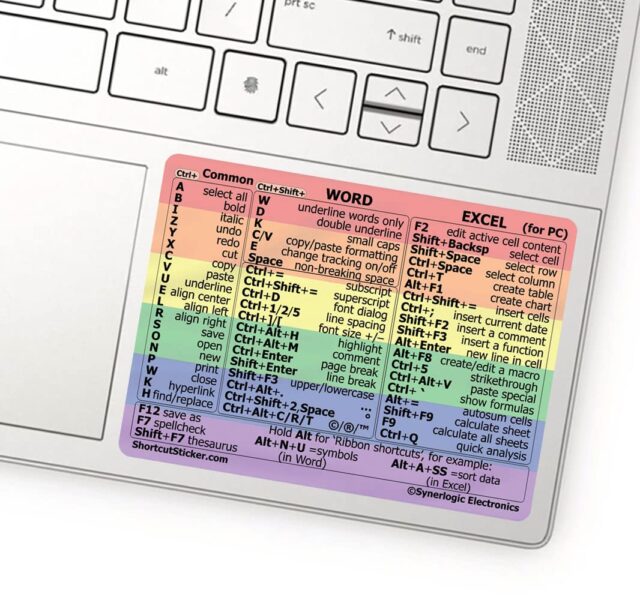
Enhance your productivity with the Synerlogic Reference Essentials Shortcuts No Residue sticker, a must-have tool for Excel users. This handy reference guide provides quick access to essential keyboard shortcuts, streamlining navigation and efficiency in Excel. Designed to leave no residue, it can be easily applied and removed, making it perfect for both office use and working from home. Equipped with this cheat sheet, find commands effortlessly and save time while working on your Excel projects.
Now that you’ve got a handle on the mighty Status Bar and its hidden treasures, it's time to make it work wonders for your Excel tasks. If you’re thirsty for more tips, tricks, and insights like this, don't keep it a secret—let’s keep the conversation going beyond the blog! You can find us sharing daily doses of inspiration and knowledge on Pinterest and diving into visual excellence on Instagram. Looking for quick insights and updates? Give us a follow on X (formerly Twitter). And if you're all about community vibes, come say hi on our Facebook page! We’d love to connect with you, hear your thoughts, and explore together the wonderful world of Excel and more.
The Status Bar is positioned at the bottom of your Excel spreadsheet. To access customization options, right-click on it to open the 'Customize Status Bar' menu.
ASSIGN STATUSES TO ROWS
1. Navigate to the ACL Add-In tab and open the ACL Add-In Panel.
2. Select the row or rows you wish to assign a status to by clicking inside a cell within those rows.
3. In the ACL Add-In panel, choose the appropriate status from the Row status list, then select the desired status from the accompanying list.
The status bar is located at the bottom of the main window and provides details about the current window's status, such as what is displayed, any ongoing tasks like printing or scanning, and other relevant information like selections and keyboard states.
The Excel status bar might be hidden if the top of another Excel window obscures the worksheet tabs. It could also be minimized to a position close to the Formula Bar. Additionally, differing screen resolutions might affect visibility. To resolve this, try maximizing the window to check if the tabs and status bar reappear.

Immerse yourself in architecture’s most boundary-pushing ideas—where innovative home improvements meet visionary urban developments. Discover new building techniques, materials, and creative concepts that are redefining how we shape our spaces on a global scale.